|
|
(Visual FoxPro) PDF Sign Under Existing Signature
This example explains how sign a previously-signed PDF and place the signature appearance below the existing signature.
Note: This example requires Chilkat v9.5.0.85 or greater.
LOCAL loPdf
LOCAL lnSuccess
LOCAL loJson
LOCAL loCert
* This example requires the Chilkat API to have been previously unlocked.
* See Global Unlock Sample for sample code.
* For versions of Chilkat < 10.0.0, use CreateObject('Chilkat_9_5_0.Pdf')
loPdf = CreateObject('Chilkat.Pdf')
* Load a PDF to be signed.
lnSuccess = loPdf.LoadFile("qa_data/pdf/sign_testing_4/hello_signed.pdf")
IF (lnSuccess = 0) THEN
? loPdf.LastErrorText
RELEASE loPdf
CANCEL
ENDIF
* The PDF we'll be signing already has a signature added in Adobe Acrobat DC.
* It looks like this:
* (Notice the Adobe background logo, which is commonly what you'll see when a signature
* is created by Adobe Acrobat. Chilkat (obviously) does not create signatures using the Adobe
* logo because it would be a copyright violation.)
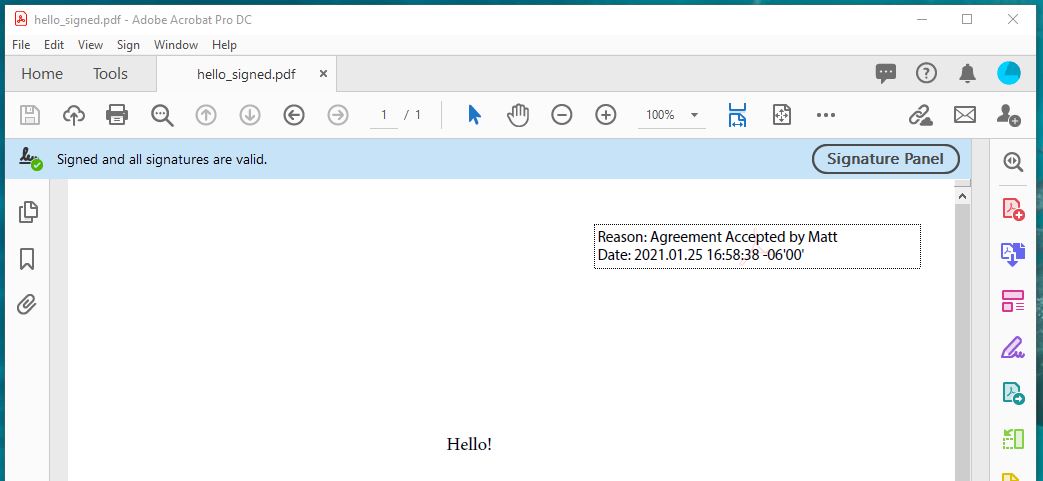 * Options for signing are specified in JSON.
* For versions of Chilkat < 10.0.0, use CreateObject('Chilkat_9_5_0.JsonObject')
loJson = CreateObject('Chilkat.JsonObject')
* In most cases, the signingCertificateV2 and signingTime attributes are required.
loJson.UpdateInt("signingCertificateV2",1)
loJson.UpdateInt("signingTime",1)
* To put our new signature underneath the existing signature, we have to specify the page
* where the existing signature is found, and then we can specify "under" for the "appearance.y"
loJson.UpdateInt("page",1)
loJson.UpdateString("appearance.y","under")
loJson.UpdateString("appearance.fontScale","10.0")
loJson.UpdateString("appearance.text[0]","Reason: Agreement Accepted by John")
loJson.UpdateString("appearance.text[1]","Date: current_dt")
* Load the signing certificate. (Use your own certificate.)
* For versions of Chilkat < 10.0.0, use CreateObject('Chilkat_9_5_0.Cert')
loCert = CreateObject('Chilkat.Cert')
lnSuccess = loCert.LoadPfxFile("qa_data/pfx/myPdfSigningCert.pfx","secret")
IF (lnSuccess = 0) THEN
? loCert.LastErrorText
RELEASE loPdf
RELEASE loJson
RELEASE loCert
CANCEL
ENDIF
* Tell the pdf object to use the certificate for signing.
lnSuccess = loPdf.SetSigningCert(loCert)
IF (lnSuccess = 0) THEN
? loPdf.LastErrorText
RELEASE loPdf
RELEASE loJson
RELEASE loCert
CANCEL
ENDIF
* Note: When adding an additional signature to a PDF, the existing signatures
* are validated, and this includes validating the certificates previously used to
* create the existing signatures. (A signature typically embeds the signing certs.)
* In some cases, the certificates and/or certs in the chain of authentication for
* existing signatures are not present, and are not available on the current system.
* In this case, you can skip the validation by setting this keyword in UncommonOptions:
loPdf.UncommonOptions = "NO_VERIFY_CERT_SIGNATURES"
lnSuccess = loPdf.SignPdf(loJson,"qa_output/hello_signed.pdf")
IF (lnSuccess = 0) THEN
? loPdf.LastErrorText
RELEASE loPdf
RELEASE loJson
RELEASE loCert
CANCEL
ENDIF
? "The PDF has been successfully cryptographically signed."
* Here's a screenshot of the 2nd signature positioned under the 1st in Adobe Acrobat:
* Options for signing are specified in JSON.
* For versions of Chilkat < 10.0.0, use CreateObject('Chilkat_9_5_0.JsonObject')
loJson = CreateObject('Chilkat.JsonObject')
* In most cases, the signingCertificateV2 and signingTime attributes are required.
loJson.UpdateInt("signingCertificateV2",1)
loJson.UpdateInt("signingTime",1)
* To put our new signature underneath the existing signature, we have to specify the page
* where the existing signature is found, and then we can specify "under" for the "appearance.y"
loJson.UpdateInt("page",1)
loJson.UpdateString("appearance.y","under")
loJson.UpdateString("appearance.fontScale","10.0")
loJson.UpdateString("appearance.text[0]","Reason: Agreement Accepted by John")
loJson.UpdateString("appearance.text[1]","Date: current_dt")
* Load the signing certificate. (Use your own certificate.)
* For versions of Chilkat < 10.0.0, use CreateObject('Chilkat_9_5_0.Cert')
loCert = CreateObject('Chilkat.Cert')
lnSuccess = loCert.LoadPfxFile("qa_data/pfx/myPdfSigningCert.pfx","secret")
IF (lnSuccess = 0) THEN
? loCert.LastErrorText
RELEASE loPdf
RELEASE loJson
RELEASE loCert
CANCEL
ENDIF
* Tell the pdf object to use the certificate for signing.
lnSuccess = loPdf.SetSigningCert(loCert)
IF (lnSuccess = 0) THEN
? loPdf.LastErrorText
RELEASE loPdf
RELEASE loJson
RELEASE loCert
CANCEL
ENDIF
* Note: When adding an additional signature to a PDF, the existing signatures
* are validated, and this includes validating the certificates previously used to
* create the existing signatures. (A signature typically embeds the signing certs.)
* In some cases, the certificates and/or certs in the chain of authentication for
* existing signatures are not present, and are not available on the current system.
* In this case, you can skip the validation by setting this keyword in UncommonOptions:
loPdf.UncommonOptions = "NO_VERIFY_CERT_SIGNATURES"
lnSuccess = loPdf.SignPdf(loJson,"qa_output/hello_signed.pdf")
IF (lnSuccess = 0) THEN
? loPdf.LastErrorText
RELEASE loPdf
RELEASE loJson
RELEASE loCert
CANCEL
ENDIF
? "The PDF has been successfully cryptographically signed."
* Here's a screenshot of the 2nd signature positioned under the 1st in Adobe Acrobat:
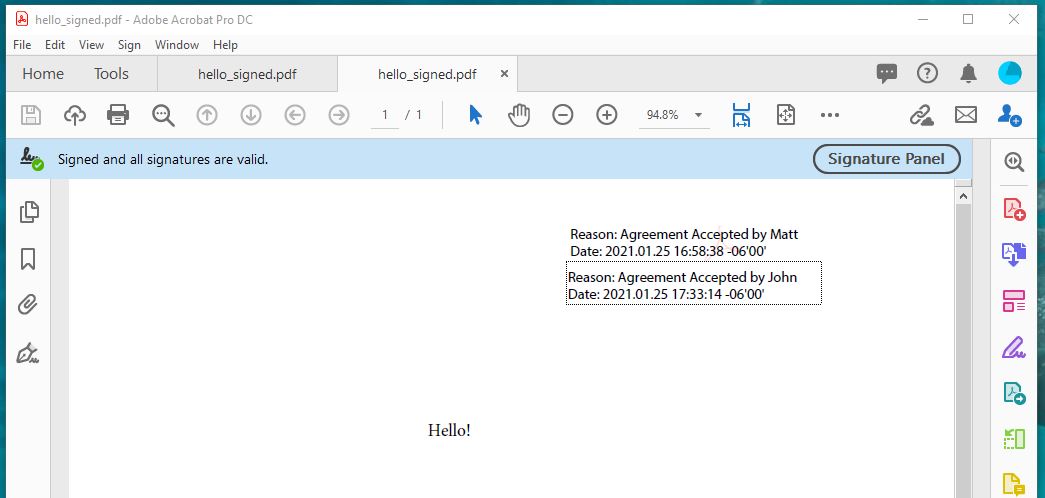 RELEASE loPdf
RELEASE loJson
RELEASE loCert
RELEASE loPdf
RELEASE loJson
RELEASE loCert
|

